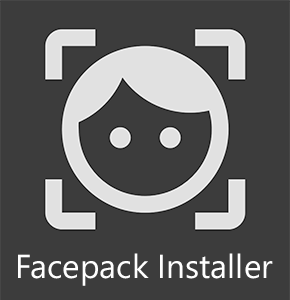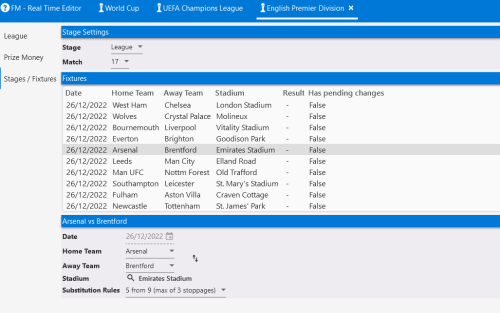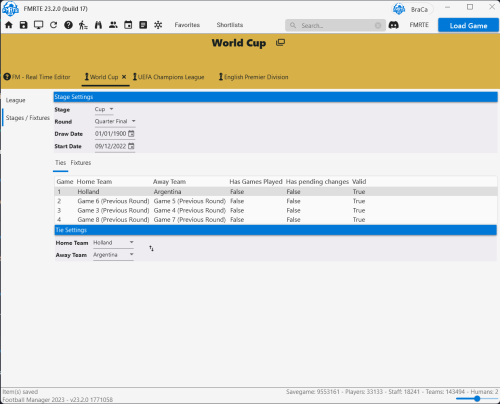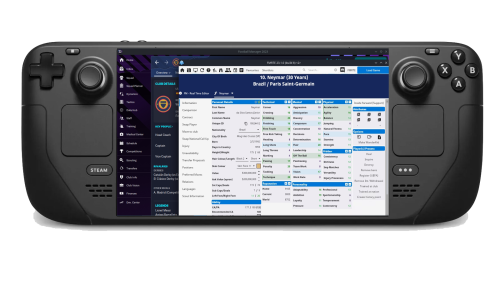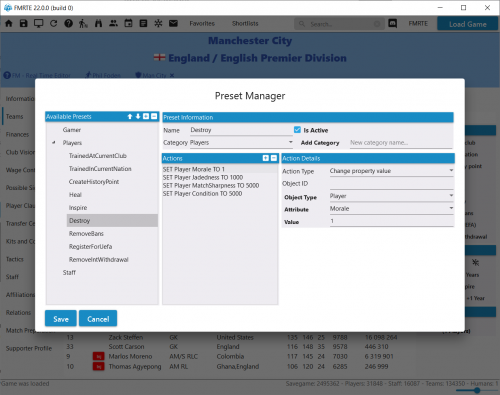It automatically generates the config.xml file with all the mappings for your players/staff.
It can also copy the facepack files to the proper folder so that you don't have to do anything
Before we start, let's answer a few questions
Where can I get a facepack to install?
FMRTE does not include any facepack you must download them separately from several FM website, then use FMRTE to install it.
We suggest you try this ultra-realistic made by fm.zweierkette.de that you can download here:
Cutout Faces (via Mediafire) Cutout Faces with Kits (via Mediafire) Download Staff Pack (via Mediafire)
Does FMRTE support any type of facepack?
Yes, FMRTE should work just fine with any folder with images
We also offer support for facepacks made for NewGan where we will apply the faces based on criterias such as ethnicity and nation.
Is this feature free?
Yes, you can use this feature in FMRTE for free.
Facepack Installer features
In the facepack installer window you can configure a lot of options, that gives you more control over the whole operation
Facepack Folder - The folder with the facepack that you want to install. Copy to game graphics folder - If enabled FMRTE will try to copy all the files to the proper folder so that you don't have to do it manually. Game graphics Folder - The folder where the facepack will have to be installed Target Persons - Defines to which persons should the facepack be applied to Newgens (players) - The facepack will be applied to newgens Human teams (players) - The facepack will be applied to players that belong to a team controlled by a human All players - All players in the game All staff - All staff members in the game Custom - Allows you to use our Advanced Search filter to filter players / staff by your criterias Mode - Defines what FMRTE will do to the config.xml file if it already exists Override - Override already existent faces mappings Override but preserve missing persons - Override already existent mappings, preserve missing persons Preserve - Keeps already existent faces mappings Allow duplicates - Defines what FMRTE should do if you don't have enough face files.
How to use it (step-by-step)
1. To start, load your game and then press the to open the Facepack installer
2. Press the button and choose the folder with the facepack that you have downloaded.
3. Make sure that FMRTE was able to load your facepack, it should say something like "Detected Generic/Newgan Compatible facepack with XX faces"
4. Configure the settings that you want to use (Target Persons, Mode, Allow duplicates)
5. Press the button
Then you just have to wait until FMRTE is creating the config.xml
If you selected the Copy to game graphics folder option, then after the config.xml is generated, FMRTE will copy the whole facepack to the FM graphics folder
When the process is completed, FMRTE will show you a summary of the operation
The facepack is installed, but the faces doesn't appear in game.
After you install the facepack, you must clear the cache in Football Manager and reload the skin.